 Back in the years of analog photography defect was part of the job for photographers. Color washes, light leaks, vignettes and blurs were all common problems that were faced during the processing of film, particularly from lower quality cameras or simply because of the human mistake. Although these errors are overcome by digital cameras, we can recreate this cool retro effect in Photoshop. This type of retro effect gives a new and unique look to your shot.
Back in the years of analog photography defect was part of the job for photographers. Color washes, light leaks, vignettes and blurs were all common problems that were faced during the processing of film, particularly from lower quality cameras or simply because of the human mistake. Although these errors are overcome by digital cameras, we can recreate this cool retro effect in Photoshop. This type of retro effect gives a new and unique look to your shot.For Your Inspiration
You don’t need to scan web for find out quality examples of old style analog photography. Here are some instances for your inspiration.
Create Your Own Retro Analog Effect in Photoshop

Once you have your photograph of a choice, start Adobe Photoshop. This particular image taken from ThinkStock.
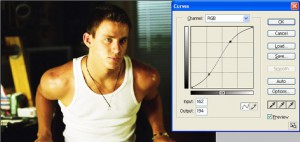
Insert a curves adjustment layer to begin shifting the tones of the image. Using an adjustment layer as opposite to the menu command gives the facility to go back and squeeze the settings, or remove these layers totally.
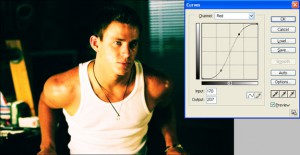
Modify the drop down menu to the red channel and begin manipulating the curves. Drag the line into an S shaped curve.
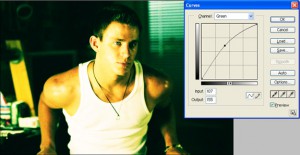
Now, go to the green channel, and amplify the green mid-tones. For this generate a large smooth bend in the line.
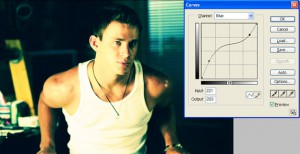
At the blue channel, add both a slight S shaped curve and move the start and end points above and below the original curves line.

Fill a new layer with magenta color, and then modify the blending mode to ‘Soft Light’. After then, reduce the opacity of the layer to around 20% to tone down the effect.

Press Ctrl+A to Select All, then go to Edit > Copy Merged (Ctrl+Shift+A). Paste this duplicate on a new layer, then add a Gaussian Blur. Don’t forget to add a Layer Mask to the blur layer and erase the blurring from the main subjects. Leave spots of blurring creeping in from the edges and in the background.

Apply spots of red using a large soft brush on a new layer. Modify the blending mode of this layer to ‘Linear Dodge’. This will create a series of light leaks. Then, Reduce the opacity to 70%.
After that, select all and right click on the canvas and select ‘Stroke’. Insert a 100px black stroke to the inside of the canvas. Blur the stroke with maximum settings using the Filter > Blur > Gaussian Blur option to form a vignette, set that layer to ‘Soft Light’ at 70%.

Apply a large spot of white in the centre of the canvas. Soon after that, change this to ‘Soft Light’ at 100%.
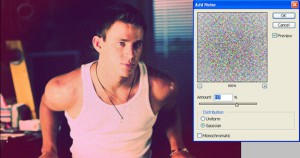
Fill a new layer by black and add some noise (Filter > Noise > Add Noise). Add a small ‘Gaussian Blur’ to this noise layer. Then change the blending mode to screen at 15%. And a cool retro analog effect will be applied to your photo.

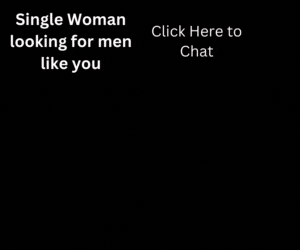

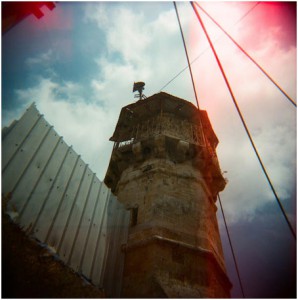
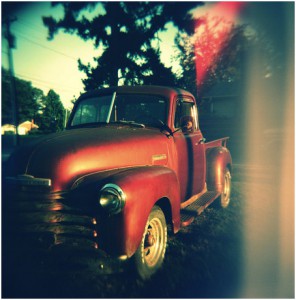

I liked this tutorial, is quick, simple bakno !!!… thanks guys ….
Nice…!!
so simple i like it, tnx
Great tutorial, but I got confused at the Stroke part… It didn’t work for me so I went to Edit>Stroke and it added a border…